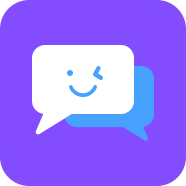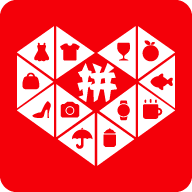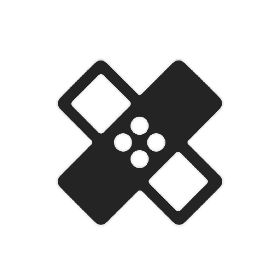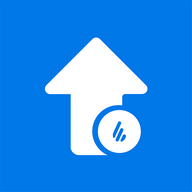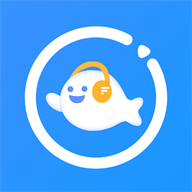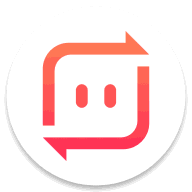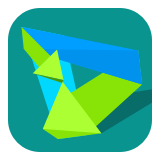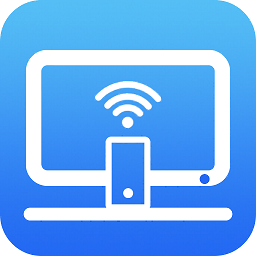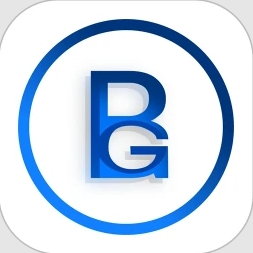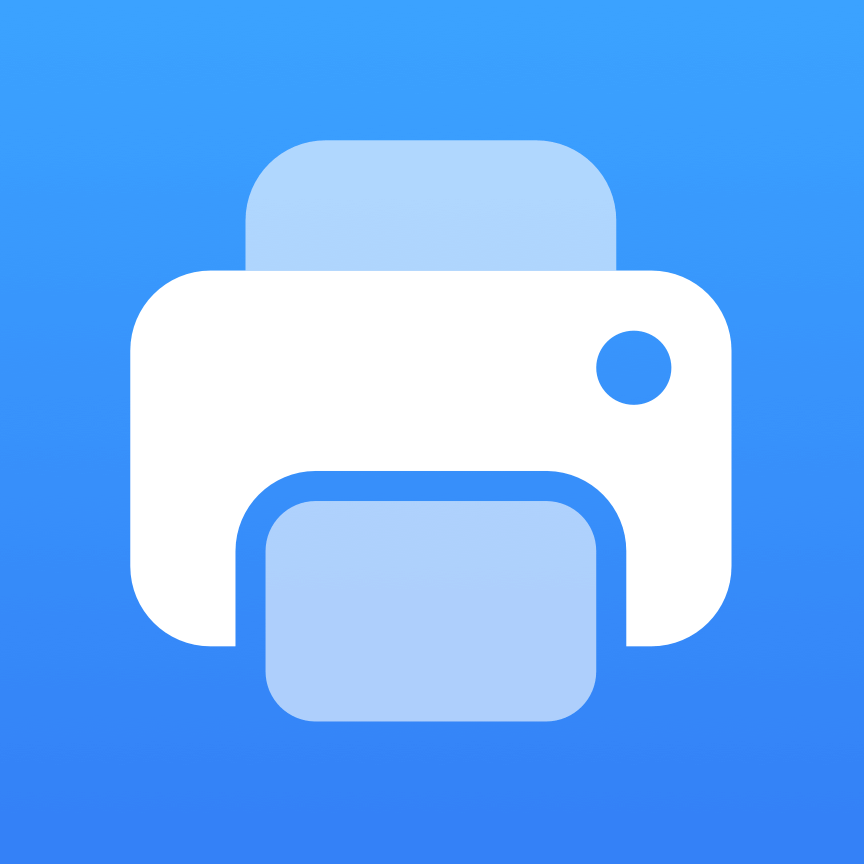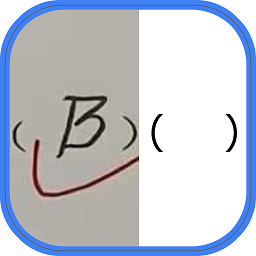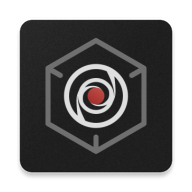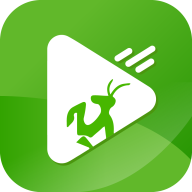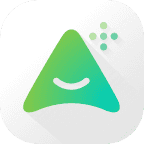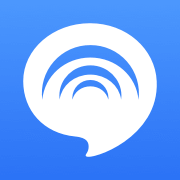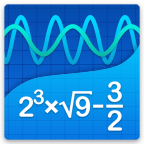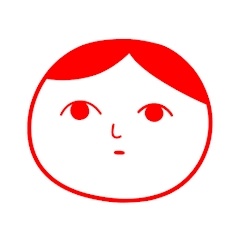软件介绍
编辑点评:华为文件多端同传工具
功能非常强大的一款文件互传,华为分享app(Huawei Share)支持不同设备轻松操作,多屏协同操作,不用流量可以跨设备进行文件传输和管理,只需要手机一碰就可以录屏,录完即刻分享,全场景智慧互联,华为设备必备的一个应用工具。
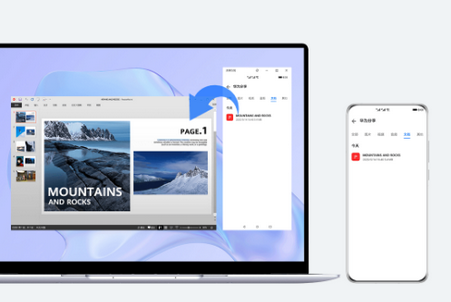
华为分享app软件特色
1、全场景,智慧互联。
2、跨系统多屏协同,实时互动。
3、共享屏幕、键鼠,灵活随心。
4、拖碰互传,数据共享,高效办公。
华为分享app功能介绍
1、文件分享,无需流量,跨设备进行文件传输和管理。
2、在电脑上管理手机文件连接手机和电脑后,可直接在电脑上访问手机文件夹,分类清晰管理方便。
3、在电脑上进入此电脑会发现手机盘符,进入手机盘符,手机文件夹会自动分类显示。你可以在电脑上编辑手机文件,并直接保存在手机上。
4、手机电脑一碰互传文件,连接手机和电脑后,文件可一碰互传,即时高效。
5、使用特定的应用打开需要发送的文件,手机NFC区域轻触电脑上的华为分享感应区或标签,直至手机振动或出现提示音,完成传送。
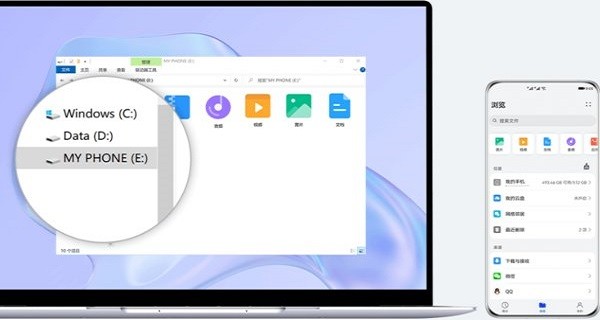
6、传图片或视频:手机端在图库中打开单个或选中多个待发送图片或视频;电脑端使用图片查看器打开待发送图片或视频。
7、传文档:手机端用WPSOffice打开待发送文档;电脑端用MicrosoftOffice打开待发送文档。
8、电脑端接收的文件可在任务栏中,点击,选择最近消息查看存储位置。
手机录制电脑屏幕的方法
1.连接手机和电脑后,摇一摇手机(解锁状态下),5秒内,手机NFC区域轻触电脑上的华为分享感应区或标签,直至手机振动或出现提示音。
2.电脑上同意录屏后,手机开始录屏。点击停止录屏(单次最长可录制60秒),录制内容自动保存到手机图库中。
使用说明
1.多屏协同
电脑与手机、平板跨屏互动,拖拽互传文件,共享键鼠,便捷操作和编辑。
2.电脑应用打开手机文件
连接手机和电脑后,手机屏幕显示在电脑桌面上。手机上的文档,可直接使用电脑应用打开、编辑并保存。
3.打开文件:在手机文件管理、邮件等应用中,选择一个待打开的文件(文档、图片、音频、视频或压缩包),可直接使用电脑端应用打开并编辑。
4.打开网址:点击备忘录中保存的网址,可直接使用电脑端浏览器打开。
通过华为分享在手机间极速共享文件
通过华为分享可在华为手机间快速共享文件,接收端在接收前可预览,接收后直接呈现接收到的内容。例如:图片/视频接收成功后,直接调用图库预览此图片/视频; APP 接收成功后,直接进入安装界面等。
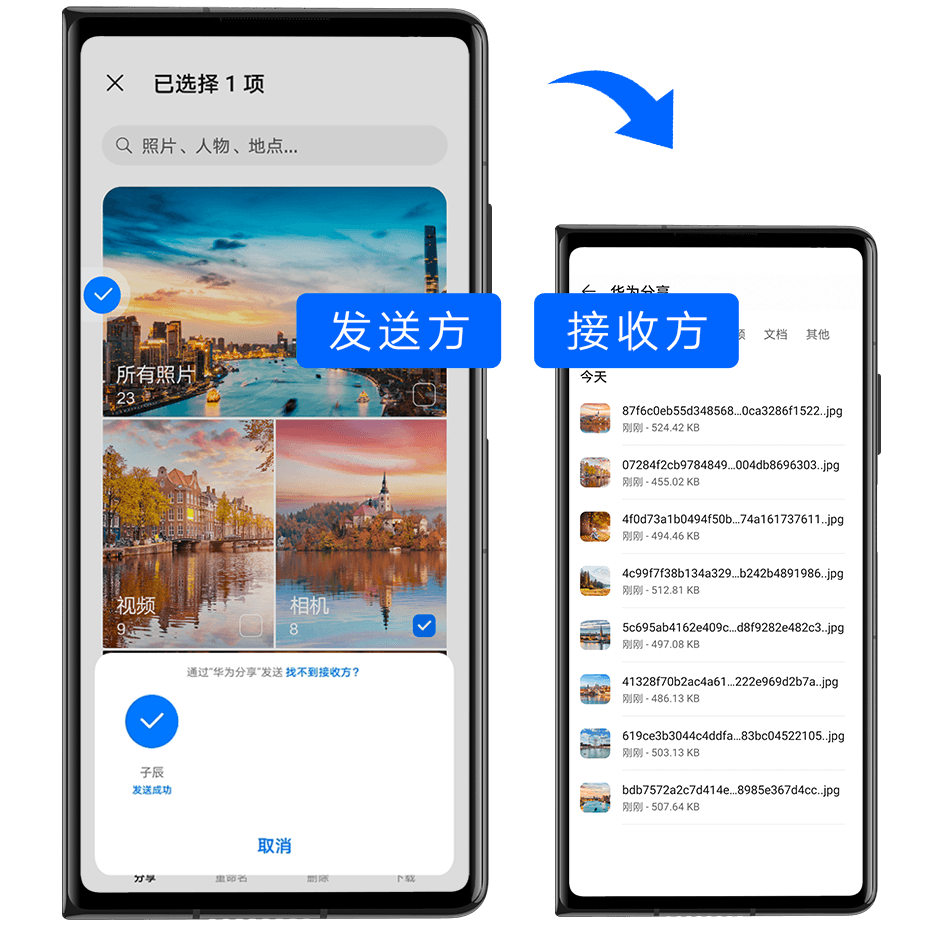
在接收设备上,开启华为分享。
在发送设备上,长按选中待分享单个文件或相册,然后点击 华为分享,发现接收设备后,点击接收设备名称发送文件。
在接收设备上点击接收开始接收文件。
在接收设备上,进入文件管理,搜索Huawei Share 并进入,查看接收到的文件。
接收到的图片或视频也可以进入图库 > 相册 > 华为分享中直接查看。
通过华为分享在手机与电脑间共享文件
无需数据线,通过华为分享即可在手机和电脑(PC/MAC)间无线快速共享文件。
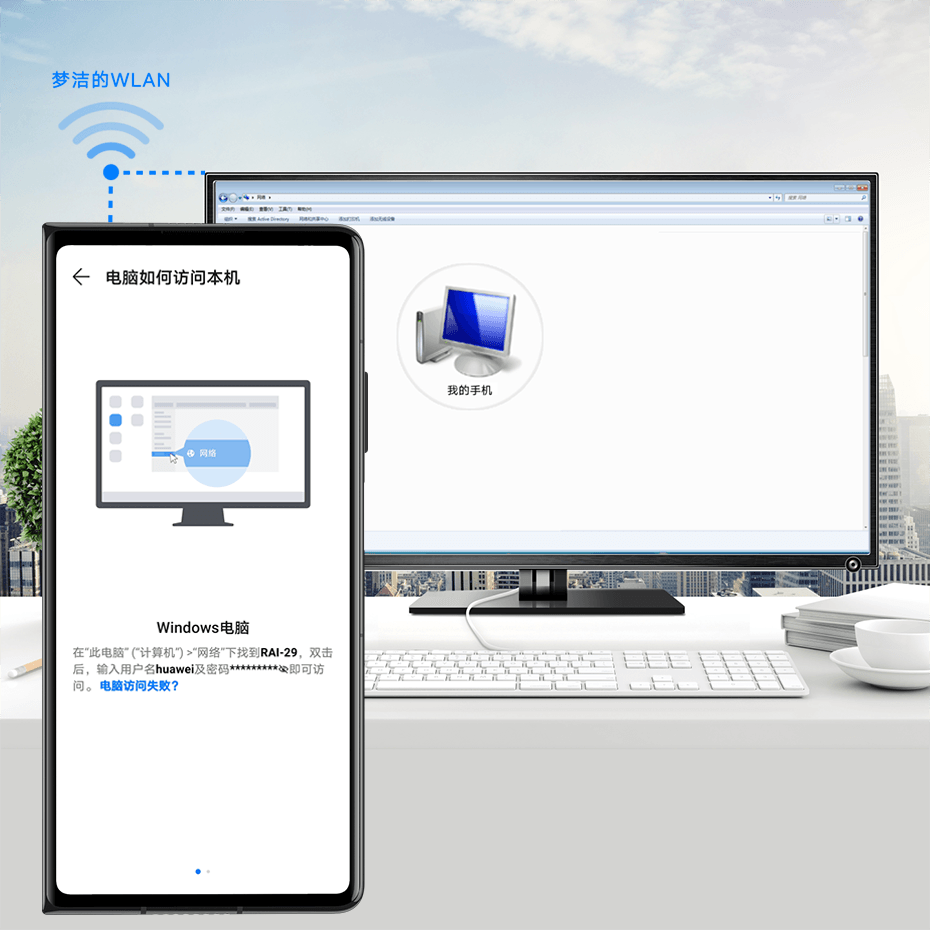
手机和电脑接入同一 WLAN 网络。
在手机上进入华为分享设置界面,开启华为分享和共享至电脑开关。
查看并记录电脑端显示名和电脑端访问验证的用户名和密码。
在 Windows 系统电脑(台式或笔记本)和 mac OS 系统电脑(笔记本)分别按如下操作:
Windows 系统:在电脑上打开 此电脑(计算机) > 网络。
mac OS 系统:在电脑上打开 Finder > 前往 > 网络。
此功能目前仅支持在装有 mac OS 10.8 到 10.14 之间版本的 MAC 上使用。
在电脑上,用鼠标双击手机在电脑端的显示名,并输入记录的用户名和密码来验证。
进入内部存储或相册等共享文件夹,查看、编辑或复制文件至电脑,也可以将电脑上的文件复制到此文件夹中共享给手机。
在共享文件夹中编辑文件,可以在电脑和手机端同步显示。
通过华为分享进行一键打印
当周围有支持华为分享一键打印的打印机时,打开手机华为分享便能轻松发现并一键打印存于手机中的图片、PDF 文件。
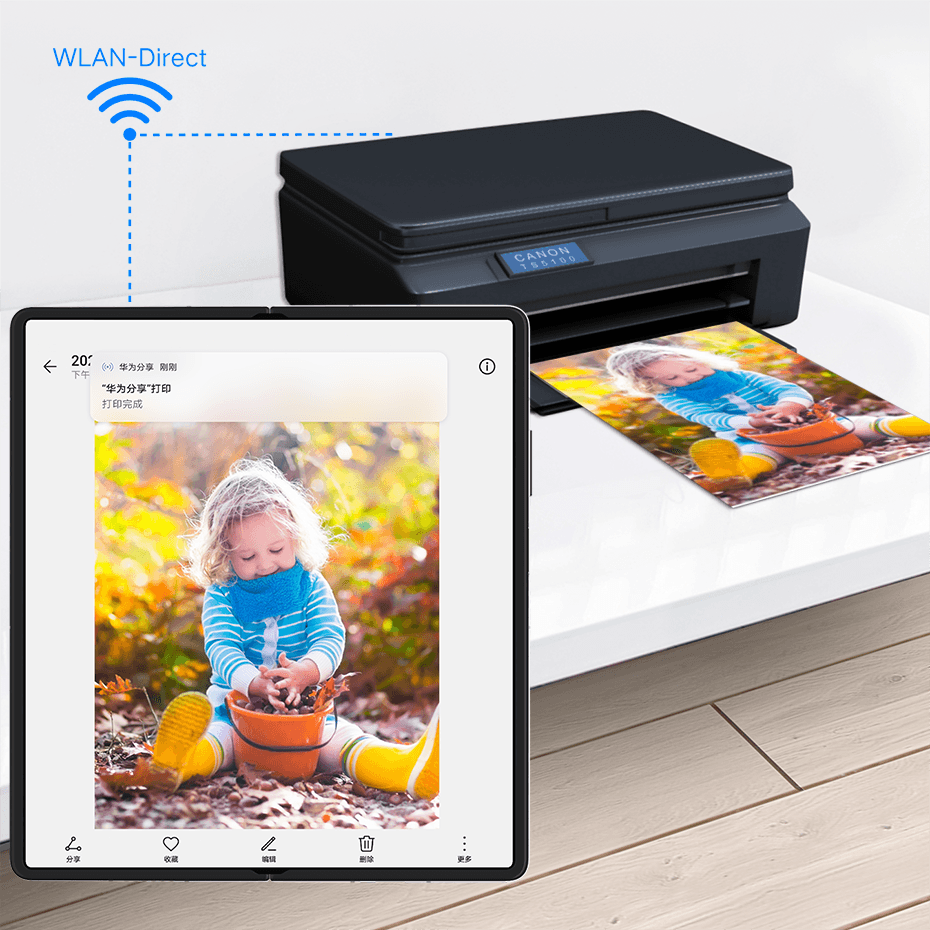
针对不同类型的打印机,需做好如下准备:
WLAN 打印机:启动打印机,并确保打印机与手机接入同一网络。
WLAN 直连打印机:启动打印机,在面板中选择 WLAN Direct 进入,然后进入设置,开启 WLAN Direct 开关。
蓝牙打印机:启动打印机,并确保打印机蓝牙处于可发现状态。
在手机上预览要打印的文件,点击 分享 > 华为分享 。
手机发现打印机后,点击打印机名称,在预览界面调整参数,点击开始打印。
若使用蓝牙打印机,首次连接时,需要在手机发现打印机并点击打印机名称后,按住打印机电源键 1 秒左右确认连接。
通过华为分享在手机与智慧屏间共享文件
无需 USB 数据线,通过华为分享即可在手机和华为/荣耀智慧屏快速共享图片、视频。
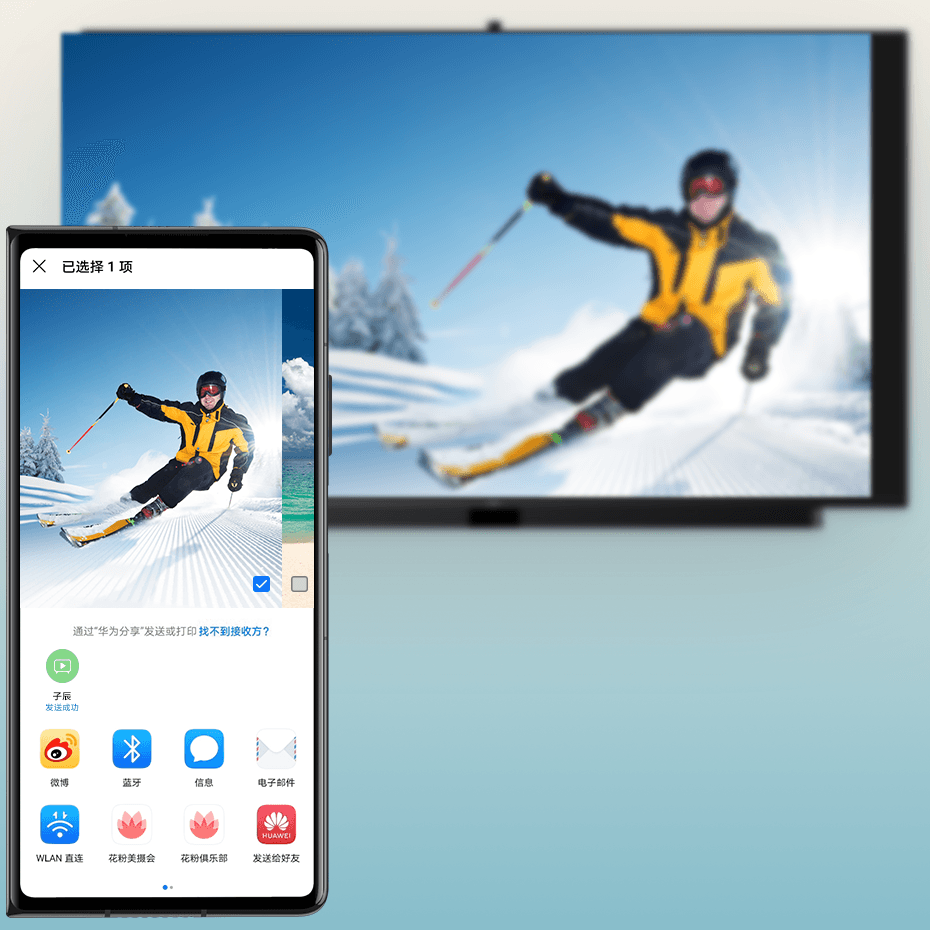
手机开启华为分享开关。
在智慧屏首页点击右上角设置图标,选择 网络与联接 > 华为分享 (或 通用 > Huawei Share )。根据界面提示,开启智慧屏华为分享(或Huawei Share)开关。
您可以按照以下方式互传图片或视频:
从手机传到智慧屏:
在手机端打开任意图片/视频,点击分享。
在设备列表中,选择对应的智慧屏名称。
在智慧屏提示框中,点击接收。
文件传输完成后,在智慧屏提示框中,点击查看,即可查看已传输的图片或视频。
从智慧屏传到手机:
在智慧屏首页选择 全部应用 > 媒体中心 > 本地。
选择任意图片,全屏播放。按遥控器菜单键,在底部提示框中选择分享。
在设备列表中,选择对应的手机名称。
在手机提示框中,点击接收。
免责声明:本站所有软件均来源于网络,不推广不盈利,仅供学习使用,请24小时后删除,请支持正版,如有侵权,联系删除!qq 739051932信箱
软件截图
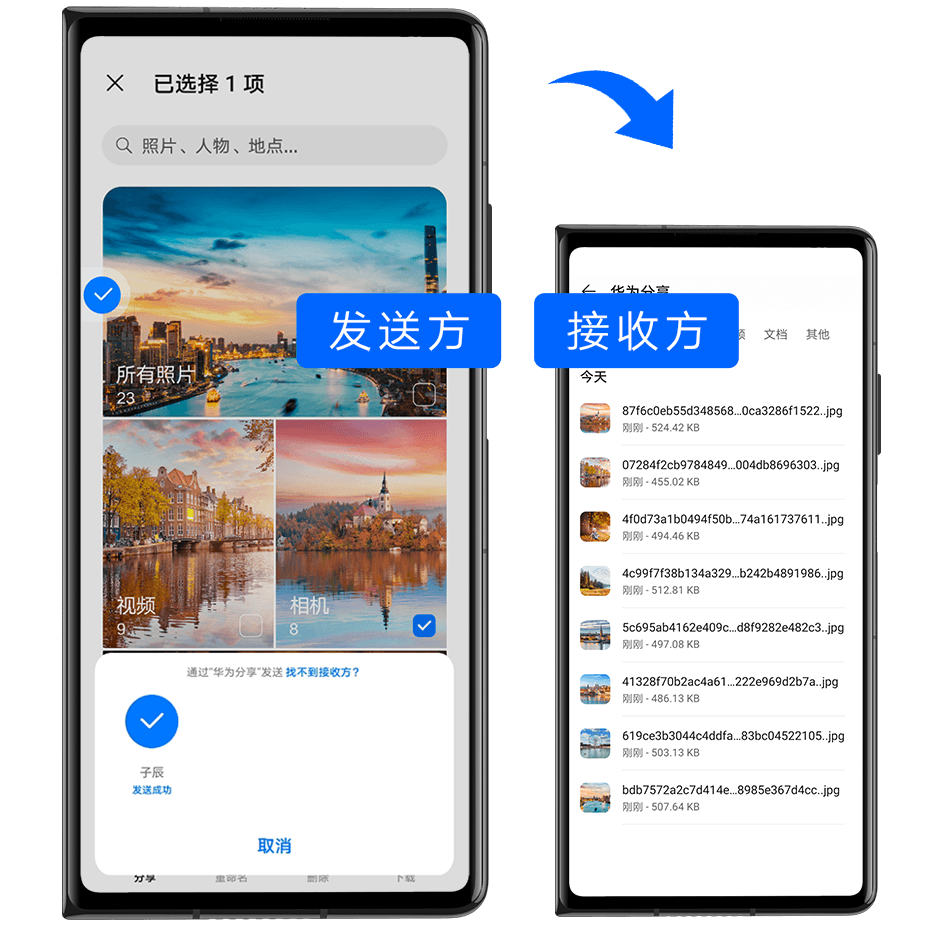
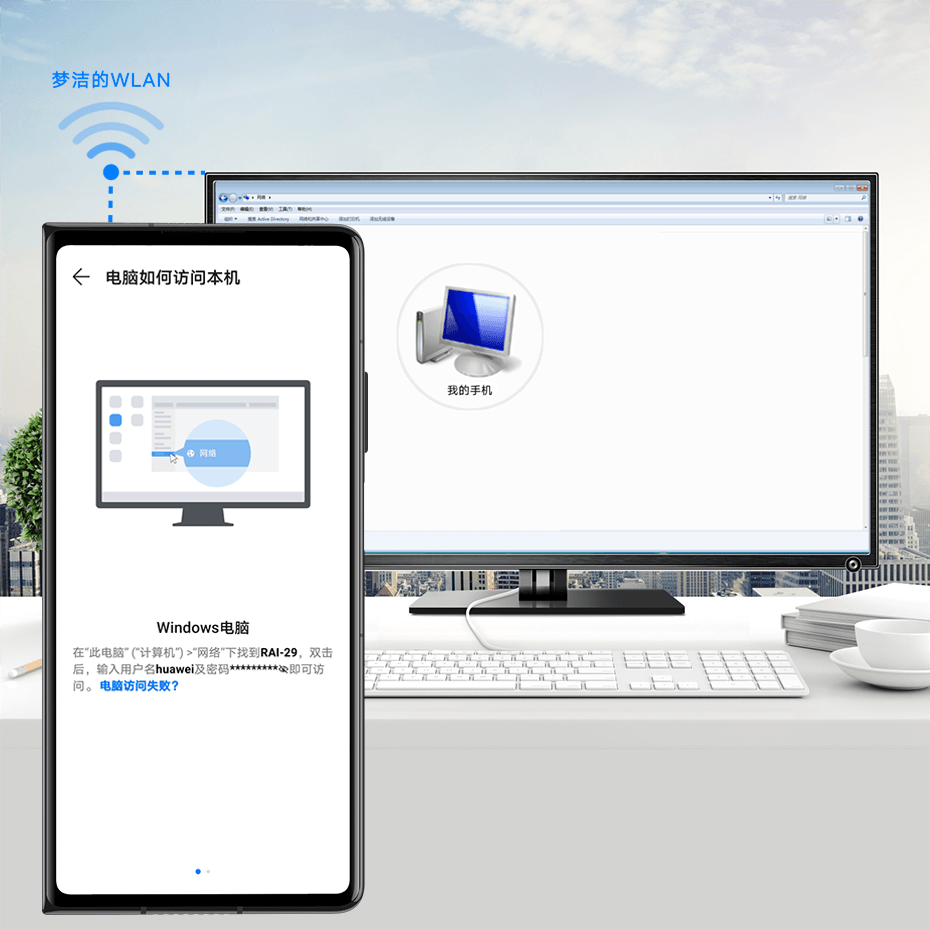
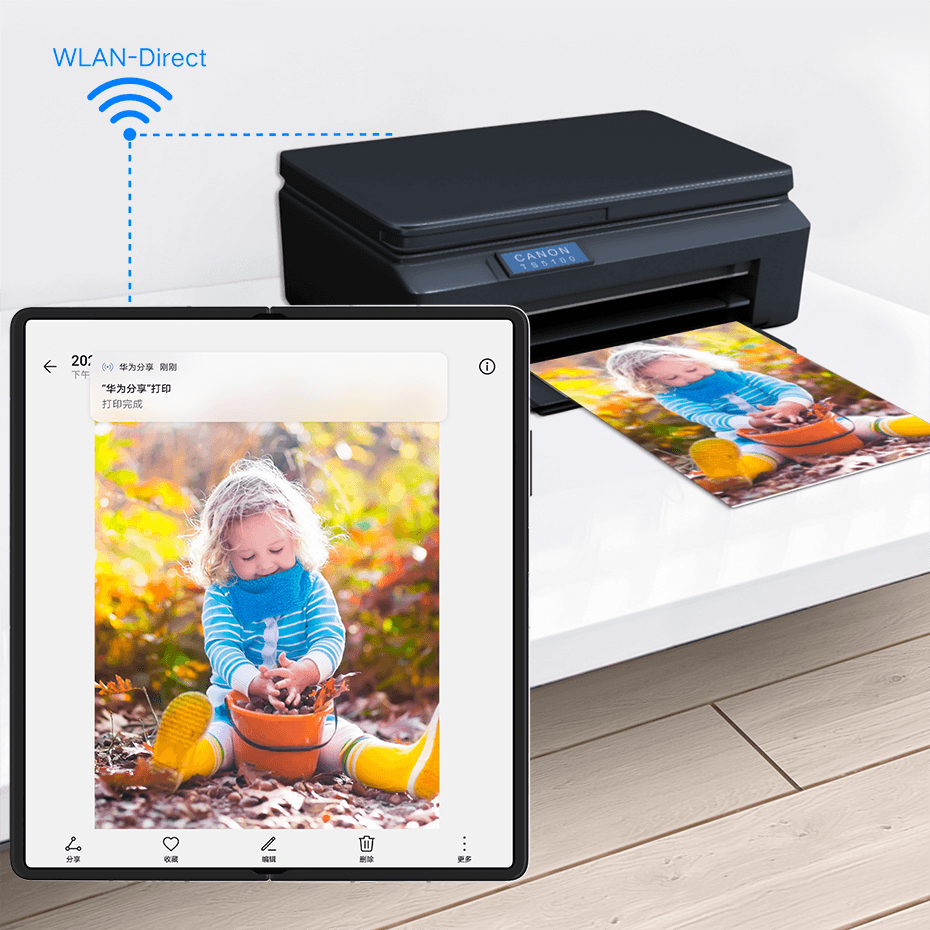
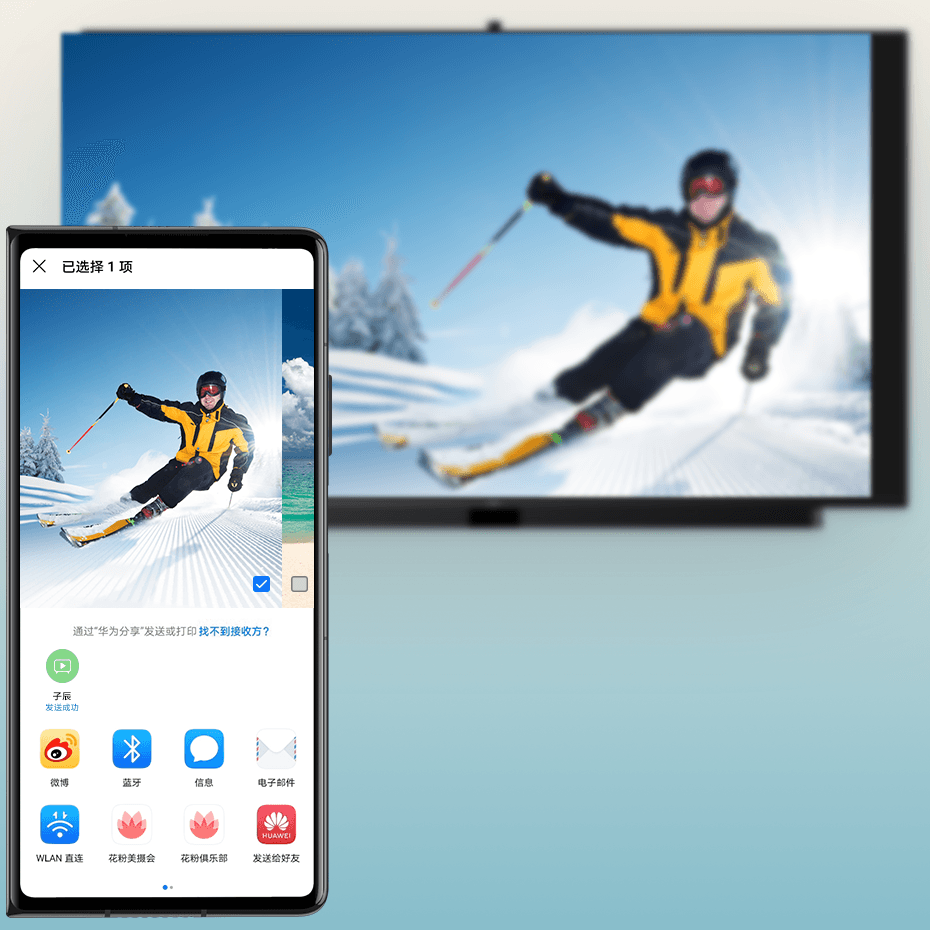
相关推荐
- 同步
- 传输
- 打印
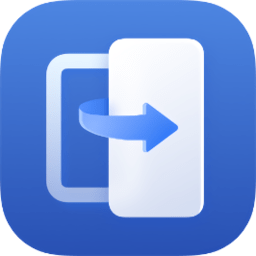
- 换机克隆荣耀官方版
- 换机克隆荣耀官方版是一款专为荣耀手机用户打造的数据迁移工具,能够帮助用户在更换新手机时,快速、安全地将旧手机中的联系人、短信、照片、应用等数据迁移到新手机上。软件操作简单,而且免费。

华为分享app(Huawei Share)官方最新版办公 / 7.85M
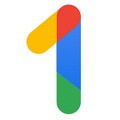
Google One系统工具 / 15.56M
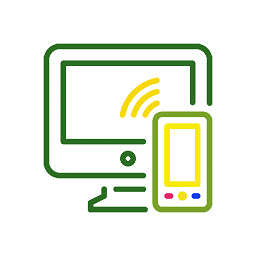
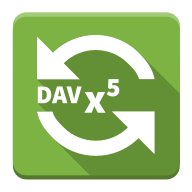
DAVx5双向同步软件最新免费版办公 / 10.95M